- With the tiny SyncAny for Dropbox app you can easily create a Evernote backup data on Dropbox and essentially any Mac application that stores data and settings in the Library folder.
- Also, as far as being backed up, the music will be stored on Dropbox, so you can always get it back if your Mac dies or crashes. However, just remember, if you move or remove any files from the libraries in Dropbox, you won't have a spare copy.
- As a consequence, you can't recreate the file system layout of a Time Machine drive in the Dropbox when pulling it from another Mac or looking at it online, even though your Mac would appear to create the backup just fine. If you want to spend money on online backup services that fit well with OS X, check.
So - Dropbox is only a backup if you keep all the photos in a folder called Dropbox on your Macbook then I guess. So once you're Macbook is full, then you're backup photo capability is done (as any removal of photos from macbook will delete from DB) I think I've got it now. I need a diff cloud solution for what photos I have left.
Dec 21, 2020 • Filed to: Take Data Backup • Proven solutions
Q: How to backup dropbox to an external hard drive?
'Hey, I have been using Dropbox for the past few years. I have saved a lot of data there. Now, I have a hard drive that I want to fill with my old data. Can I backup dropbox to the external hard drive? What will be the best and quick method to do so?'
The advantage of having Dropbox is that there is so much that you can do with it. Keeping files and essential data on the desktop is a risk as most are unsecured, and it becomes easy to lose them. Dropbox will store the files safely, and you can access them from different devices. If you have sufficient space, you can save a photo library and music.
When you have different devices, Dropbox will be ideal for syncing files. To do this, you need to link your documents folder to Dropbox. Whenever you save document folders on your desktop, they are automatically saved in Dropbox. Once it completes, whether you use a colleague's laptop or a friend's to access Dropbox.com, you will get the current version of your folders.
Syncing and sharing come with some issues considering that many users are involved. The other thing is that a copy of deleted files is only retained in Dropbox for 30 days. After this, they will completely be lost, which is a risky thing to do.
To avoid these issues, you must sync dropbox to an external hard drive. It is a convenient option, and it is one reason it has become popular in the recent past. As a computer user, how do you backup dropbox to the external hard drive? Below is how to do it.
Part 1: Where Can you Find the Dropbox Folder?
Dropbox, which is a file sharing and a syncing tool, is installed on the PC as a local application. A unique Dropbox folder is maintained in the hard drive. Whenever a file drops in the folder, it is synced to different devices that are linked to the particular Dropbox account, and also to the cloud. Although there is an option of installing your Dropbox folder on your preferred location, the installation folder is selected automatically.
Before you can backup Dropbox to an external hard drive, you must understand the location of the Dropbox folder. How do you know where the Dropbox folder is located? That is how you do it.
Way 1: Type %HOMEPATH%Dropbox
From time to time, you will need to locate files on your computer. It could be the Dropbox folder or client software. What you need to do is run a hard drive for the Dropbox search. On a Windows desktop environment, open a File Explorer window. Once this is done, on the right side of the window, there is a search box where you type 'dropbox.'
Besides this, you can click on the address bar, type '%HOMEPATH%Dropbox' and Enter. It will take you to the Dropbox Folder root directory.
Way 2: Find Path in the Dropbox App
The Dropbox Folder is automatically placed in your user folder. If you move the dropbox folder, it could be having a different name, or it could be located elsewhere. By following the below three steps, you can find the folder path programmatically.
Step 1: To open Dropbox from the taskbar, click on the Dropbox icon.
Step 2: Now, at the topmost right corner, select 'Settings' and 'Preferences' subsequently.
Step 3: You get to see the Dropbox Folder location on the 'Sync.'
That is how simple it is. You can opt for another directory if you wish to change the location of the folder.
Part 2: What Are the Dropbox Requirements?
With the Dropbox app, it is possible to move the dropbox folder on an external hard drive or your hard drive to any preferred location. It is something that many users have been doing, but some have reported challenges. They say that it has been difficult for them to move dropbox folders to a different location on the hard drive. That is not because they don't know how to do it, but this option has various restrictions. You must keep them in mind.
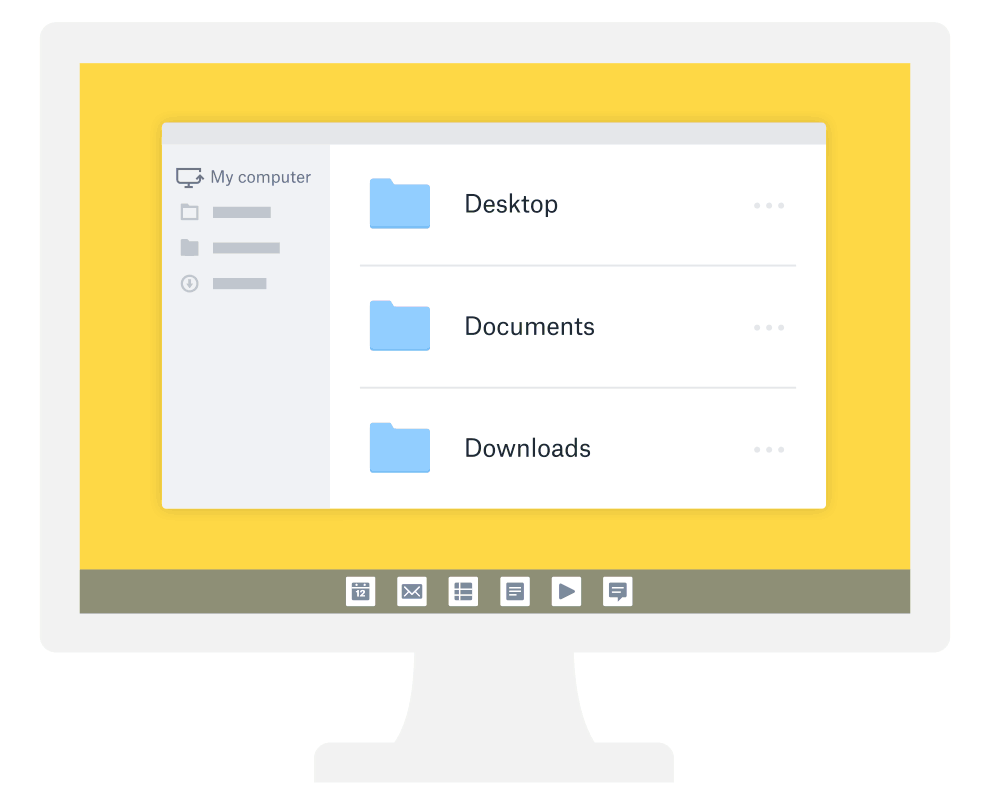
1. Use a supported file system
An error message will occur when you try to move the Dropbox folder to a hard drive that has a non-supported file system for the OS. Before you can start doing it, concerning your Operating System, understand the requirements of the system for the supported file systems.
As we know, network file systems cannot send messages, especially when files are changed, Dropbox is not compatible with them. The benefit of Dropbox is that once you launch it, it conducts a deep file scan, detects any changes made, and syncs the files.
2. Removable media
As a computer user, remember that Removable media is not supported locations for your Dropbox folder. It includes SD cards. The only time that you will not have challenges with Dropbox is in two scenarios. That is when it is hosted on a physically connected external drive or the internal drive of your PC. For direct support, the folder must be hosted on the main internal drive of the computer.
For this reason, it is quite essential to understand potential issues when selecting a Dropbox location.
Part 3: How to Move Dropbox Folder Directly via Dropbox App?
For a hassle-free way to move the dropbox folder is by use of the Dropbox app. The beauty of this option is that the steps are not complicated.
Step 1: The first step is to connect your external hard drive for your Windows OS to detect it.
Step 2: At the bottom right of the taskbar, click the Dropbox icon
Step 3: At the top-right of the window, select the gear icon, i.e., the 'Setting' button.
Step 4: There is a drop-down menu where you should choose 'Preferences.'
Step 5: On the bar at the top of the window, select the 'Sync' tab
Step 6: Now, go to the 'Dropbox location' section. And choose 'Move.'
Step 7: Select the new location where you want the Dropbox folder to be. Once it is done, select 'OK.'
Once you complete the last step, you can see the Dropbox folder in the new location. If you have had challenges selecting a new place for the folder, there could be some other underlying issues.
Part 4: How to Backup Dropbox to External Hard Drive with AOMEI Backupper?
You are probably asking about how to copy files from dropbox to external hard drive. Well, by using backup software, it will be easy to do so using the automated process, and AOMEI Backupper will be an excellent option. All your content will be backed up from Dropbox to the external hard drive with this open-source application. It will be both a fast and convenient way to backup.
If you are using Windows XP/Vista/7/8/10, you will easily copy files from Dropbox to external hard drive using AOMEI Backupper. The below steps will help in understanding how it works.
Step 1: Connect the Hard Drive
The first thing is to connect your external hard drive to the computer until it is detected.
Step 2: Install Software
Install the AOMEI Backupper and run it. Under the 'Backup' tab, click on 'File Sync.'
Step 3: Add Folder
Backup Macbook Pro To Dropbox
If you need to rename the 'Task Name,' you can do so at this point. To choose the Dropbox folder, select 'Add Folder.'
Step 4: Select the Destination
At this point, you need to select the external hard drive as your Dropbox folder destination.
Step 5: Initiate the Process
To backup Dropbox to an external hard drive, select 'Start Sync.'
Notes:
- When you wish to sync files from a local PC to locations such as NAS, external hard drive, SD card, Network share, USB drive, or cloud drives, among others, you can use AOMEI Backupper Professional. This software has an advanced version that allows you to do so in real-time.
- There is more you can do with the software. You can migrate OS to SSD drive, also backup external hard drive to Google Drive, Dropbox, and OneDrive, among other clouds. In addition to this, you can backup part or the entire hard drive and other files automatically and also create an incremental and differential backup.
Conclusion
For the files that you need to protect on Dropbox, you must create off-site backup storage and several copies of the files. You cannot assume that your files and data are fully secured. For the data, you want to protect, make it into two different formats, and create at least three copies of each. You then secure them in two different places, such as in an external hard drive and cloud-based storage.
On a daily, weekly, or monthly basis, you should sync dropbox to external hard drive using AOMEI Backupper Professional. It will backup and sync your files. You will no longer need to do manual backups, which can be quite tiring and time-consuming. You can do it regularly for proper protection of files and data.
Data Backup Services
Backup Macbook Pro To Dropbox
- Computer Backup
- Hard Drive Backup
- Mac Backup
- Cloud Backup
