- Apple Music On Imac Keeps Spinning
- Apple Music Mac App
- Reinstall Apple Music On Imac
- How To Use Apple Music On Imac
- User Guide For Apple Music
Choose your iMac model
Apple Music Classic Rock Country Caffeine Apple Music Country Get Up and Go Apple Music Hip-Hop Music by Mood. See All Ski Young Stoner Life, Young Thug & Gunna Ghost Zoe Wees GO! As you may have heard, iTunes has split up into three distinct apps in macOS Catalina, Music, Podcasts, and Apple TV.If you don't subscribe to Apple Music, or at the very least don't like to use it on your Mac, you might be wondering whether Apple has taken the opportunity to shove Apple Music into every nook and cranny in the new Music app. Apple Music has millions of songs—listen to everything from classic hits to the newest releases. How to join Apple Music Access your songs on all your devices With all your songs—plus Apple Music—in your library, play your favorites on all your devices. Apple Music is a music streaming service provided by Apple. When you subscribe to Apple Music, you can access your music library across all your devices that you log into with your Apple ID. Method 1 Using Apple Music on a Mac Download Article.
If you're not sure which iMac you have, you can identify your iMac and then select it from the list below.
27-inch
24-inch
21.5-inch
- iMac (Retina 4K, 21.5-inch, 2019)*
- iMac (Retina 4K, 21.5-inch, 2017)*
- iMac (21.5-inch, 2017)*
- iMac (21.5 inch, Mid 2014)*
- iMac (21.5-inch, Late 2013)*
- iMac (21.5-inch, Late 2012)*
20-inch
17-inch
* Memory is not removable by users on iMac (21.5-inch, Late 2012), iMac (21.5-inch, Late 2013), iMac (21.5-inch, Mid 2014), iMac (21.5-inch, 2017), iMac (Retina 4K, 21.5-inch, 2017), and iMac (Retina 4K, 21.5-inch, 2019). If the memory in one of these computers needs repair service, contact an Apple Retail Store or Apple Authorized Service Provider. If you’d like to upgrade the memory in one of these models, an Apple Authorized Service Provider can help. Before you schedule an appointment, confirm that the specific Apple Authorized Service Provider offers memory upgrade services.
Memory in iMac (21.5-inch, Late 2015), and iMac (Retina 4K, 21.5-inch, Late 2015) is not upgradeable.
iMac (Retina 5K, 27-inch, 2020)
Get memory specifications for iMac (Retina 5K, 27-inch, 2020), then learn how to install memory in this model.
Memory specifications
This iMac model features Synchronous Dynamic Random-Access Memory (SDRAM) slots on the rear of the computer near the vents with these memory specifications:
| Number of memory slots | 4 |
| Base memory | 8GB (2 x 4GB DIMMs) |
| Maximum memory | 128GB (4 x 32GB DIMMs) |
For optimal memory performance, DIMMs should be the same capacity, speed, and vendor. Use Small Outline Dual Inline Memory Modules (SO-DIMM) that meet all of these criteria:
- PC4-21333
- Unbuffered
- Nonparity
- 260-pin
- 2666MHz DDR4 SDRAM
If you have mixed capacity DIMMs, see the install memory section for installation recommendations.
iMac (Retina 5K, 27-inch, 2019)
Get memory specifications for iMac (Retina 5K, 27-inch, 2019), then learn how to install memory in this model.
Memory specifications
This iMac model features Synchronous Dynamic Random-Access Memory (SDRAM) slots on the rear of the computer near the vents with these memory specifications:
| Number of memory slots | 4 |
| Base memory | 8GB (2 x 4GB DIMMs) |
| Maximum memory | 64GB (4 x 16GB DIMMs) |
Use Small Outline Dual Inline Memory Modules (SO-DIMM) that meet all of these criteria:
- PC4-21333
- Unbuffered
- Nonparity
- 260-pin
- 2666MHz DDR4 SDRAM
iMac (Retina 5K, 27-inch, 2017)
Get memory specifications for iMac (Retina 5K, 27-inch, 2017), then learn how to install memory in this model.
Memory specifications
This iMac model features Synchronous Dynamic Random-Access Memory (SDRAM) slots on the rear of the computer near the vents with these memory specifications:
| Number of memory slots | 4 |
| Base memory | 8GB (2 x 4GB DIMMs) |
| Maximum memory | 64GB (4 x 16GB DIMMs) |
Use Small Outline Dual Inline Memory Modules (SO-DIMM) that meet all of these criteria:
- PC4-2400 (19200)
- Unbuffered
- Nonparity
- 260-pin
- 2400MHz DDR4 SDRAM
iMac (Retina 5K, 27-inch, Late 2015)
Get memory specifications for iMac (Retina 5K, 27-inch, Late 2015), then learn how to install memory in this model.
Memory specifications
This iMac model features Synchronous Dynamic Random-Access Memory (SDRAM) slots on the rear of the computer near the vents with these memory specifications:
| Number of memory slots | 4 |
| Base memory | 8GB |
| Maximum memory | 32GB |
Use Small Outline Dual Inline Memory Modules (SO-DIMM) that meet all of these criteria:
- PC3-14900
- Unbuffered
- Nonparity
- 204-pin
- 1867MHz DDR3 SDRAM
For these 27-inch models
Get memory specifications for the following iMac models, then learn how to install memory in them:
- iMac (Retina 5K, 27-inch, Mid 2015)
- iMac (Retina 5K, 27-inch, Late 2014)
- iMac (27-inch, Late 2013)
- iMac (27-inch, Late 2012)
Memory specifications
These iMac models feature Synchronous Dynamic Random-Access Memory (SDRAM) slots on the rear of the computer near the vents with these memory specifications:
| Number of memory slots | 4 |
| Base memory | 8GB |
| Maximum memory | 32GB |
Use Small Outline Dual Inline Memory Modules (SO-DIMM) that meet all of these criteria:
- PC3-12800
- Unbuffered
- Nonparity
- 204-pin
- 1600MHz DDR3 SDRAM
Installing memory
The internal components of your iMac can be warm. If you've been using your iMac, wait ten minutes after shutting it down to let the internal components cool.
After you shut down your iMac and give it time to cool, follow these steps:
- Disconnect the power cord and all other cables from your computer.
- Place a soft, clean towel or cloth on the desk or other flat surface to prevent scratching the display.
- Hold the sides of the computer and slowly lay the computer face-down on the towel or cloth.
- Open the memory compartment door by pressing the small grey button located just above the AC power port:
- The memory compartment door will open as the button is pushed in. Remove the compartment door and set it aside:
- A diagram on the underside of the compartment door shows the memory cage levers and the orientation of the DIMM. Locate the two levers on the right and left sides of the memory cage. Push the two levers outward to release the memory cage:
- After the memory cage is released, pull the memory cage levers toward you, allowing access to each DIMM slot.
- Remove a DIMM by pulling the module straight up and out. Note the location of the notch on the bottom of the DIMM. When reinstalling DIMMs, the notch must be oriented correctly or the DIMM won't fully insert:
- Replace or install a DIMM by setting it down into the slot and pressing firmly until you feel the DIMM click into the slot. When you insert a DIMM, make sure to align the notch on the DIMM to the DIMM slot. Find your model below for specific installation instructions and notch locations:
- iMac (Retina 5K, 27-inch, 2020) DIMMs have a notch on the bottom, slightly left of the middle. If your DIMMs are mixed in capacity, minimize the capacity difference between Channel A (slots 1 and 2) and Channel B (slots 3 and 4) when possible.
- iMac (Retina 5K, 27-inch, 2019) DIMMs have a notch on the bottom, slightly left of the middle:
- iMac (27-inch, Late 2012) and iMac (Retina 5K, 27-inch, 2017) DIMMs have a notch on the bottom left:
- iMac (27-inch, Late 2013) and iMac (Retina 5K, 27-inch, Late 2014, Mid 2015, and Late 2015) DIMMs have a notch on the bottom right:
- iMac (Retina 5K, 27-inch, 2020) DIMMs have a notch on the bottom, slightly left of the middle. If your DIMMs are mixed in capacity, minimize the capacity difference between Channel A (slots 1 and 2) and Channel B (slots 3 and 4) when possible.
- After you install all of your DIMMs, push both memory cage levers back into the housing until they lock into place:
- Replace the memory compartment door. You don't need to press the compartment door release button when replacing the compartment door.
- Place the computer in its upright position. Reconnect the power cord and all other cables to the computer, then start up the computer.
Your iMac performs a memory initialization procedure when you first turn it on after upgrading memory or rearranging DIMMs. This process can take 30 seconds or more, and the display of your iMac remains dark until it's finished. Make sure to let the memory initialization complete.
For these 27-inch and 21.5-inch models
Get memory specifications for the following iMac models, then learn how to install memory in them:
- iMac (27-inch, Mid 2011)
- iMac (21.5-inch, Mid 2011)
- iMac (27-inch, Mid 2010)
- iMac (21.5-inch, Mid 2010)
- iMac (27-inch, Late 2009)
- iMac (21.5-inch, Late 2009)
Memory specifications
| Number of memory slots | 4 |
| Base memory | 4GB (but is configured to order) |
| Maximum memory | 16GB For iMac (Late 2009), you can use 2GB or 4GB RAM SO-DIMMs of 1066MHz DDR3 SDRAM in each slot. For iMac (Mid 2010) and iMac (Mid 2011), use 2GB or 4GB RAM SO-DIMMs of 1333MHz DDR3 SDRAM in each slot. |
Use Small Outline Dual Inline Memory Modules (SO-DIMM) that meet all of these criteria:

| iMac (Mid 2011) | iMac (Mid 2010) | iMac (Late 2009) |
| PC3-10600 | PC3-10600 | PC3-8500 |
| Unbuffered | Unbuffered | Unbuffered |
| Nonparity | Nonparity | Nonparity |
| 204-pin | 204-pin | 204-pin |
| 1333MHz DDR3 SDRAM | 1333MHz DDR3 SDRAM | 1066MHz DDR3 SDRAM |
i5 and i7 Quad Core iMac computers come with both top memory slots populated. These computers will not start up if only a single DIMM is installed in any bottom slot; these computers should operate normally with a single DIMM installed in any top slot.
Core Duo iMac computers should operate normally with a single DIMM installed in any slot, top or bottom. ('Top' and 'bottom' slots refer to the orientation of the slots in the pictures below. 'Top' refers to the slots closest to the display; 'bottom' refers to the slots closest to the stand.)
Installing memory
The internal components of your iMac can be warm. If you've been using your iMac, wait ten minutes after shutting it down to let the internal components cool.
Apple Music On Imac Keeps Spinning
After you shut down your iMac and give it time to cool, follow these steps:
- Disconnect the power cord and all other cables from your computer.
- Place a soft, clean towel or cloth on the desk or other flat surface to prevent scratching the display.
- Hold the sides of the computer and slowly lay the computer face-down on the towel or cloth.
- Using a Philips screwdriver, remove the RAM access door in the bottom of your computer:
- Remove the access door and set it aside.
- Untuck the tab in the memory compartment. If you're replacing a memory module, gently pull the tab to eject any installed memory module:
- Insert your new or replacement SO-DIMM into the empty slot, noting the orientation of the keyway of the SO-DIMM as shown below.
- After you insert it, press the DIMM up into the slot. There should be a slight click when you seat the memory correctly:
- Tuck the tabs above the memory DIMMs, and reinstall the memory access door:
- Place the computer in its upright position. Reconnect the power cord and all other cables to the computer, then start up the computer.
For these 24-inch and 20-inch models
Get memory specifications for the following iMac models, then learn how to install memory in them:
- iMac (24-inch, Early 2009)
- iMac (20-inch, Early 2009)
- iMac (24-inch, Early 2008)
- iMac (20-inch, Early 2008)
- iMac (24-inch Mid 2007)
- iMac (20-inch, Mid 2007)
Memory specifications
These iMac computers have two side-by-side Synchronous Dynamic Random-Access Memory (SDRAM) slots in the bottom of the computer.
The maximum amount of random-access memory (RAM) you can install in each computer is:
| Computer | Memory Type | Maximum Memory |
| iMac (Mid 2007) | DDR2 | 4GB (2x2GB) |
| iMac (Early 2008) | DDR2 | 4GB (2x2GB) |
| iMac (Early 2009) | DDR3 | 8GB (2x4GB) |
You can use a 1GB or 2GB RAM module in each slot for iMac (Mid 2007) and iMac (Early 2008). Use 1GB, 2GB, or 4GB modules in each slot for the iMac (Early 2009).
Use Small Outline Dual Inline Memory Modules (SO-DIMM) that meet all of these criteria:
| iMac (Mid 2007) | iMac (Early 2008) | iMac (Early 2009) |
| PC2-5300 | PC2-6400 | PC3-8500 |
| Unbuffered | Unbuffered | Unbuffered |
| Nonparity | Nonparity | Nonparity |
| 200-pin | 200-pin | 204-pin |
| 667MHz DDR2 SDRAM | 800MHz DDR2 SDRAM | 1066MHz DDR3 SDRAM |
DIMMs with any of the following features aren't supported:
- Registers or buffers
- PLLs
- Error-correcting code (ECC)
- Parity
- Extended data out (EDO) RAM
Installing memory
The internal components of your iMac can be warm. If you've been using your iMac, wait ten minutes after shutting it down to let the internal components cool.
After your iMac cools down, follow these steps:
- Disconnect the power cord and all other cables from your computer.
- Place a soft, clean towel or cloth on the desk or other flat surface to prevent scratching the display.
- Hold the sides of the computer and slowly lay the computer face-down on the towel or cloth.
- Using a Philips screwdriver, remove the RAM access door in the bottom of the computer:
- Remove the access door and set it aside.
- Untuck the tab in the memory compartment. If you're replacing a memory module, untuck the tab and pull it to eject any installed memory module:
- Insert your new or replacement RAM SO-DIMM into the empty slot, noting the orientation of the keyway of the SO-DIMM as shown above.
- After you insert it, press the DIMM up into the slot. There should be a slight click when you seat the memory correctly.
- Tuck the tabs above the memory DIMMs, and reinstall the memory access door:
- Place the computer in its upright position. Reconnect the power cord and all other cables to the computer, then start up the computer.
For these 20-inch and 17-inch models
Get memory specifications for the following iMac models, then learn how to install memory in them:
- iMac (20-inch Late 2006)
- iMac (17-inch, Late 2006 CD)
- iMac (17-inch, Late 2006)
- iMac (17-inch, Mid 2006)
- iMac (20-inch, Early 2006)
- iMac (17-inch, Early 2006)
Memory specifications
| Number of memory slots | 2 | ||
| Base memory | 1GB | Two 512MB DIMMs; one in each of the memory slots | iMac (Late 2006) |
| 512MB | One DDR2 SDRAM installed into the top slot | iMac (17-inch Late 2006 CD) | |
| 512MB | Two 256MB DIMMs; one in each of the memory slots | iMac (Mid 2006) | |
| 512MB | One DDR2 SDRAM installed into the top slot | iMac (Early 2006) | |
| Maximum memory | 4GB | 2 GB SO-DIMM in each of the two slots* | iMac (Late 2006) |
| 2GB | 1GB SO-DIMM in each of the two slots | iMac (17-inch Late 2006 CD) iMac (Early 2006) | |
| Memory card specifications | Compatible: - Small Outline Dual Inline Memory Module (DDR SO-DIMM) format - PC2-5300 - Nonparity - 200-pin - 667 MHz - DDR3 SDRAM | Not compatible: - Registers or buffers - PLLs - ECC - Parity - EDO RAM | |
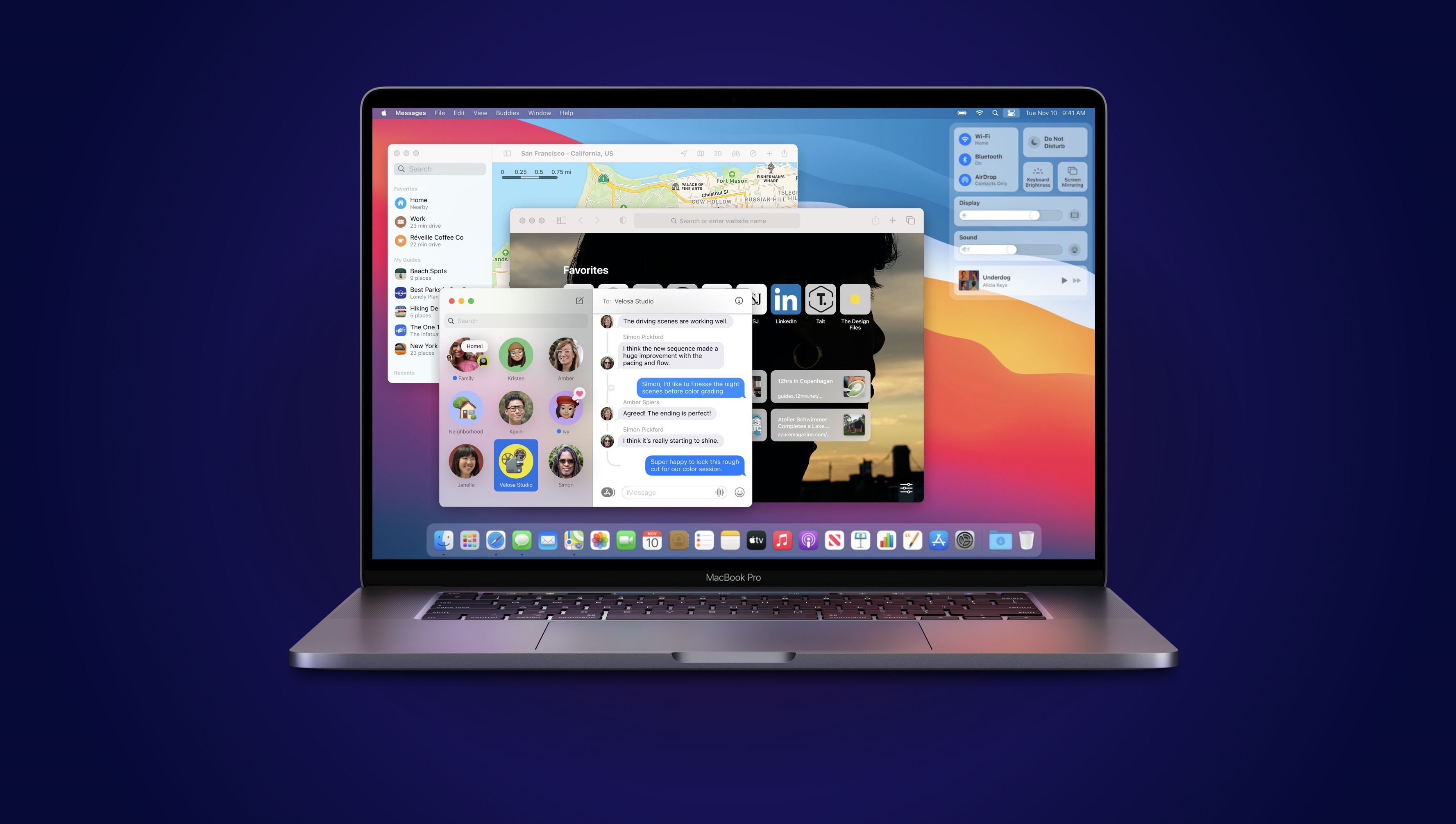
For best performance, fill both memory slots, installing an equal memory module in each slot.
*iMac (Late 2006) uses a maximum of 3 GB of RAM.
Installing memory in the bottom slot
Apple Music Mac App
The internal components of your iMac can be warm. If you've been using your iMac, wait ten minutes after shutting it down to let the internal components cool.
After you shut down your iMac and give it time to cool, follow these steps:
- Disconnect the power cord and all other cables from your computer.
- Place a soft, clean towel or cloth on the desk or other flat surface to prevent scratching the display.
- Hold the sides of the computer and slowly lay the computer face-down on the towel or cloth.
- Using a Phillips screwdriver, remove the RAM access door on the bottom of the iMac and set it aside:
- Move the DIMM ejector clips to their fully open position:
- Insert your RAM SO-DIMM into the bottom slot, keeping in mind the orientation of the keyed SO-DIMM:
- After you insert it, press the DIMM up into the slot with your thumbs. Don't use the DIMM ejector clips to push in the DIMM, as this might damage the SDRAM DIMM. There should be a slight click when you seat the memory fully.
- Close the ejector clips:
- Reinstall the memory access door:
- Place the computer in its upright position. Reconnect the power cord and all other cables to the computer, then start up the computer.
Replacing memory in the top slot
After you shut down your iMac and give it time to cool, follow these steps:
- Disconnect the power cord and all other cables from your computer.
- Place a soft, clean towel or cloth on the desk or other flat surface to prevent scratching the display.
- Hold the sides of the computer and slowly lay the computer face-down on the towel or cloth.
- Using a Phillips screwdriver, remove the RAM access door on the bottom of the iMac and set it aside:
- Pull the two levers on each side of the memory compartment to eject the memory module that's already installed:
- Remove the memory module from your iMac as shown below:
- Insert your RAM SO-DIMM into the top slot, noting the orientation of the keyed SO-DIMM:
- After you insert it, press the DIMM up into the slot with your thumbs. Don't use the DIMM ejector clips to push in the DIMM, as this might damage the SDRAM DIMM. There should be a slight click when you seat the memory fully.
- Close the ejector clips:
- Reinstall the memory access door:
- Place the computer in its upright position. Reconnect the power cord and all other cables to the computer, then start up the computer.
Confirm that your iMac recognizes its new memory
After you install memory, you should confirm that your iMac recognizes the new RAM by choosing Apple menu > About This Mac.
The window that appears lists the total memory, including the amount of memory that originally came with the computer plus the newly added memory. If all the memory in the iMac has been replaced, it lists the new total of all installed RAM.
For detailed information about the memory installed in your iMac, click System Report. Then choose Memory under the Hardware section in the left side of System Information.
Reinstall Apple Music On Imac
If your iMac doesn’t start up after you install memory
If your iMac doesn’t start up or turn on after you install additional memory, check each of following, then try to start your iMac again.
How To Use Apple Music On Imac
- Verify that the added memory is compatible with your iMac.
- Visually inspect each DIMM to ensure they are correctly installed and fully seated. If one DIMM sits higher or is not parallel to the other DIMMs, remove and inspect the DIMMs before reinstalling them. Each DIMM is keyed and can only be inserted in one direction.
- Confirm that the memory cage levers are locked into place.
- Make sure to let the memory initialization complete during startup. Newer iMac models perform a memory initialization procedure during startup after you upgrade memory, reset NVRAM, or rearrange DIMMs. This process can take 30 seconds or more and the display of your iMac remains dark until the process completes.
- Disconnect all attached peripherals other than keyboard/mouse/trackpad. If the iMac begins working correctly, reattach each peripheral one at a time to determine which one is preventing the iMac from operating correctly.
- If the issue persists, remove the upgraded DIMMs and reinstall the original DIMMs. If the iMac works correctly with the original DIMMs, contact the memory vendor or place of purchase for assistance.
If your iMac makes a tone after you install memory
User Guide For Apple Music
iMac models introduced before 2017 might make a warning sound when you start up after installing or replacing memory:
- One tone, repeating every five seconds signals that no RAM is installed.
- Three successive tones, then a five-second pause (repeating) signals that RAM doesn't pass a data integrity check.
If you hear these tones, confirm that the memory you installed is compatible with your iMac and that it's installed correctly by reseating the memory. If your Mac continues to make the tone, contact Apple Support.
