- How To Clear Physical Memory Cache
- Free Up Physical System Memory
- Clear Memory Win 10
- How To Clear Physical Memory In Windows 7
Step 5: Clean Up the Hard Disk Physically. Step 1: Check your Free Memory and Disk Space. Check how much physical memory Windows believes you have installed and available. From your Desktop, right-click My Computer, then select Properties from the Context menu that pops up. Exercise boosts your memory and thinking skills both directly and indirectly. It acts directly on the body by stimulating physiological changes such as reductions in insulin resistance and inflammation, along with encouraging production of growth factors — chemicals that affect the growth of new blood vessels in the brain, and even the.
When your computer runs out of workable memory, you will get an insufficient memory error. Before we begin, lets look at the different kinds of memory in your computer.
Memory refers to short-term data storage on your computer, other wise known as RAM. A lot of information is loaded into your RAM. When you load a program, the program files will be dumped into the computer’s memory. Therefore, shutting the program down will cause the majority of it’s data to flushed out of the memory. Shutting your PC down for the most part causes the files loaded into RAM to be ‘forgotten’ by the computer.
Increasing RAM, increases the amount of data your computer can remember, making it faster. You computer also has Virtual Memory RAM.
Repair An Insufficient Memory Error with a Registry Cleaner.
Step 1: Check Your Memory
If you have an insufficient memory error, the root cause may be faulty memory. So, its best to run a memory test to ensure that your memory is functioning properly. Windows has a Memory Diagnostic tool to check for problems in your RAM.
- Click Start
- Type memory into the search bar.
- Choose Memory Diagnostic Tool.
- Choose the option to check your memory.
Step 2: Adjust Visual Performance
Windows has a lovely interface. Fading icons, translucency, drop down shadows, animated windows are just a few of the fancy features. However, these features are completely unnecessary to your computer performance. All these features are poured into your RAM. So, if you would like to avoid insufficient memory error and speed up your PC, adjust your visual options. Here is how:
- Click Start, and then click Control Panel.
- Click System.
- Click Advanced System Settings
- Under Performance, Click Settings.
- Under Visuals Effects, you may choose from a list of options such as Adjust for best performance or custom. If you choose Adjust for best performance all the features will be unchecked.
Step 3: Activate Virtual Memory
You can free up memory by accessing your paging file. Virtual Memory can stop an insufficient memory error by reserving free space on your hard drive to act like RAM. Information can dumped there instead of clogging up your RAM. Here is how:
- Go to your System Properties in the Control Panel.
- Under the Advance tab under Performance, click Settings.
- Select Advanced
- Choose change under Virtual Memory.
- Select your Hard Disk.
- Click System Manage Size.
You can customize your Virtual Memory Settings to any size you prefer. Click Customize Virtual Memory RAM to see how.

Step 4: Use ReadyBoost
ReadyBoost is a feature offered in Windows Vista that allows you to use a USB storage device as a secondary memory device. This acts very similar to Virtual Memory RAM. Often using ReadyBoost can be faster than your paging file memory. Using the ReadyBoost feature is an excellent way to avoid an insufficient memory error. Here is how to use ReadyBoost.
- Plug in a USB device.
- Click Start
- Choose Computer
- Right Click your USB device
- Select Properties
- Choose ReadyBoost
- Adjust the “Space to reserve for system speed” by sliding the bar
Step 5: Limit Programs In Memory

By simply closing programs and stopping unnecessary tasks, you can free up RAM. This is a simple procedure. But, make sure you don’t prevent essential programs from loading
- Click Start button and load the Control Panel.
- Under the Control Panel menu, click Programs.
- Under the Windows Defender heading choose View currently running programs.
- Choose Startup Programs from the Category option.
- Remove Programs that you feel unnecessary for startup.
For Window XP, you can use the msconfig option. Just type msconfig in your RUN command box. For details on how to Speed Up your Start up in XP and Vista, click Remove Unnecessary Startups.
Most system tuning utilities for Windows provide memory optimizer as an option to clean up the RAM so that your PC can have a fresh start. These utilities also come with other tuning tools that might not be necessary to you. Maybe you just want the memory optimization feature. But, that can’t be possible. So here I’d like to present a tiny utility that can fulfill this particular purpose.
Toady, I’d like to show you a script. This script has 4 different commands that will let you free up the memory in 4 different ways using the command prompt. I’ll also show how you can create a shortcut for these commands so that you can easily run these commands with a double click.
Empty Standby List
Empty Standby List is a small command-line application that lets you free up memory on Windows Vista and above. Download and paste it in your command line root path. Or set the root path where the EmptyStandByList.exe file is. You should keep it in the C Drive (System drive) of your system.
Now, there are 4 commands that you can run with this command line application. Let’s have a look at them.
EmptyStandbyList.exe workingsets
This command will clear the memory that is used by all the current running applications and process. This command is most commonly used by Memory Optimisation software.
There’s a downside of using this command. The Windows system will try to quickly swap the data from the paging file. So, it will make use of your storage disk to fetch the information from the programs and thereby will turn down overall performance. But, it will definitely free up memory.
EmptyStandbyList.exe modifiedpagelist
Now, here modified page files are those contents that must be written to the storage disk before they can be used again. If you see in the Memory section of the Resouce Monitor then you’ll find a Modified section for Memory in the display.
So, if you want to clear such memory then you got to use this command.
EmptyStandbyList.exe priority0standbylist
Now, here Standby memory has those contents that are being held by the memory and are not in use. But, will be used when needed. As shown in the above screenshot you can see the Standby memory section.
The above command clears the lowest priority Standby memory content. You can set the priority by replacing the 0 in the command to any number between 1-7. 7 being the highest priority.
EmptyStandbyList.exe standbylist
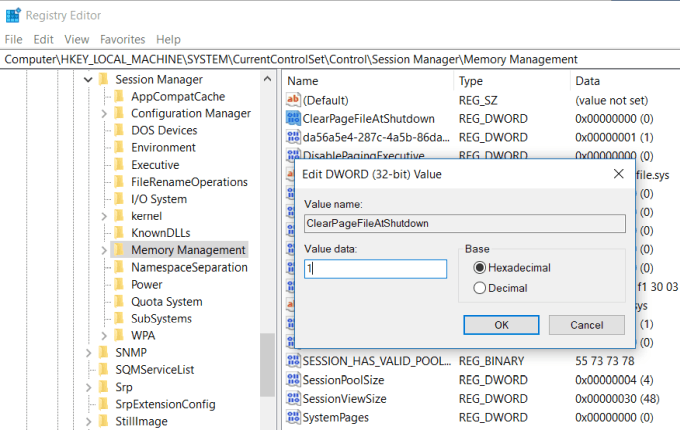
And, this last command clear Standby memory regardless of what priority of content it has. It clears them all.
Creating Command Shortcuts
To create a shortcut of a cmd command, right-click on your desktop and select New>Shortcut. Now, in the location field add the following string.
C:WindowsSystem32cmd.exe /c Command
Replace Command in the string with one of the command that you’d like run. Next, you go to give this shortcut administrator privilege in order to work. Becuase, these commands need admin access. We’ve shared on how you can do that in this article.
Are still using DDR2 or DDR3 RAM? You should now opt for a DDR4 RAM. We’ve explained here why.GUI Alternative?
If you’re not a command line enthusiast and prefer to do these task using a GUI then you got to use SysInternal’s RAMmap. It works pretty much the same with some extra control available.
How To Clear Physical Memory Cache
ALSO SEE: Run Linux Based Programs on a Chromebook with rollApp
Free Up Physical System Memory

Clear Memory Win 10
The above article may contain affiliate links which help support Guiding Tech. However, it does not affect our editorial integrity. The content remains unbiased and authentic.
Read Next
How To Clear Physical Memory In Windows 7
How to Use and Sync More Than One Google Drive Account on Windows
Here's How to Use and Sync More Than One
